Occasionally, your Mac has already recognized the USB flash drive but not shown it on the desktop. Thus, you should go to Finder Preferences General and make sure the 'External disks' option is ticked. Then you'll see the USB flash drive showing up on Mac desktop. Repair external hard drive by using Disk Utility. When your Mac is not recognizing the external hard drive, use Disk Utility to mount and repair the unrecognized external drive. How much does microsoft office cost for mac. Steps are as follows: Go to Finder Applications Utilities. Double-click Disk Utility to launch it.
- Mac Not Recognizing Usb Hard Drive For Laptop
- Mac Not Recognizing Usb Hard Drive Not Showing Up Windows 10
How to add image in preview mac. Dec 21, 2020 • Filed to: Solve Mac Problems • Proven solutions

Flash drives are used to store data for future use and USB devices are one of the most used storage devices the world over. With a USB flash drive, you can store extra data should your Mac computer become full with little or no space left. But sometimes, your flash drive may not show on Mac even if you get the connections right. How then do you fix this kind of problem? Read on to know-how.
Overview of USB not showing up on Mac
Flash drives are convenient devices that can be used to store data and the stored data can also be easily retrieved at any time. Unfortunately, situations may arise when you are in urgent need of your saved data, important document files, or even pictures but can't seem to access them from your drive because your Mac computer can't find it. You may not know the possible reasons for this but be rest assured that if you apply one of the methods we will show you in this article, your USB drive will become visible on your Mac computer.
5 ways to Fix a Flash Drive that is not showing on Mac
Before we proceed, try restarting your Mac computer to see if the USB drive will show on your system. Sometimes, a simple restart can fix internal and external hardware Issues. If a restart does not work, try one of the following five fixes.
Way 1. Check your connectivity
Check the USB port you have been connecting your drive to. If the port is damaged the drive won't show on your Mac computer. If you are not so sure of the functionality of the port, do a further evaluation to be sure. One way to evaluate further is to try the drive on another port. If the second port does not work, try it on another Mac computer device. If it shows on the other device then it means that the ports on the previous Mac computer are damaged. If it doesn't show, try the next fix option.
Way 2. Check Power
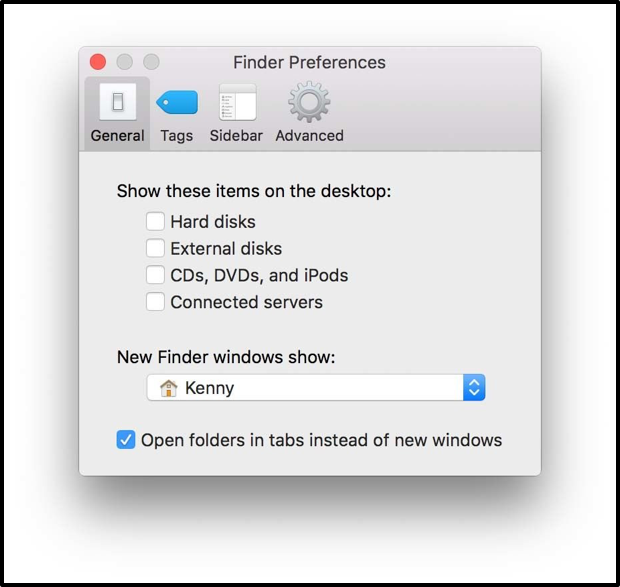
Flash drives are used to store data for future use and USB devices are one of the most used storage devices the world over. With a USB flash drive, you can store extra data should your Mac computer become full with little or no space left. But sometimes, your flash drive may not show on Mac even if you get the connections right. How then do you fix this kind of problem? Read on to know-how.
Overview of USB not showing up on Mac
Flash drives are convenient devices that can be used to store data and the stored data can also be easily retrieved at any time. Unfortunately, situations may arise when you are in urgent need of your saved data, important document files, or even pictures but can't seem to access them from your drive because your Mac computer can't find it. You may not know the possible reasons for this but be rest assured that if you apply one of the methods we will show you in this article, your USB drive will become visible on your Mac computer.
5 ways to Fix a Flash Drive that is not showing on Mac
Before we proceed, try restarting your Mac computer to see if the USB drive will show on your system. Sometimes, a simple restart can fix internal and external hardware Issues. If a restart does not work, try one of the following five fixes.
Way 1. Check your connectivity
Check the USB port you have been connecting your drive to. If the port is damaged the drive won't show on your Mac computer. If you are not so sure of the functionality of the port, do a further evaluation to be sure. One way to evaluate further is to try the drive on another port. If the second port does not work, try it on another Mac computer device. If it shows on the other device then it means that the ports on the previous Mac computer are damaged. If it doesn't show, try the next fix option.
Way 2. Check Power
It is possible that your flash drive is not showing on your Mac because of insufficient power. Power shortages or fluctuations occur if you are using a hub to connect your flash to the computer. Mac mini storage expansion. A perfect solution to this is to connect the flash drive directly to the computer instead.
Way 3. Failure to eject Drive before
One reason why your Mac may not be showing can be because you failed to properly eject it when it was connected to your computer. A forceful pull out of the drive can damage it. Avoid doing this to your drive. If you must eject it, do it the proper way by requesting for a safe ejection and only eject when Mac gives you the go-ahead.
Way 4. Update Firmware and OS
Updating your Firmware and operating system fixes a lot of functionality issues both in your internal and external drives. If you are experiencing a USB not showing a problem, a quick update may fix the problem of the flash if it is corrupted.
Way 5. Check the System Configuration
Your Mac's configuration may be faulty and in need of a Reset to fix USB issues. To conduct a proper reset, please follow these steps carefully
- Shutdown MacBook
- Disconnect then Reconnect the Power cable
- Hold down the Shift key- Control- option and power key at the same time
- Release all keys at once
- Start MacBook
If you find some USB accessories are disabled on Mac, you need to fix them. Get the solutions from the page: Fix USB accessories on Mac.
Mac Not Recognizing Usb Hard Drive For Laptop
What's Wrong with Mac
Mac Not Recognizing Usb Hard Drive Not Showing Up Windows 10
- Recover Your Mac
- Fix Your Mac
- Delete Your Mac
- Learn Mac Hacks

